How To Clear Cache And Cookies On Ipad Air
How to clear cache on iPhone and iPad
Wash away all your storage-guzzling cookies and data

(Image: © Apple)
When you're figuring out how to free up iPhone storage space, one oft-overlooked option is to clear your cache, history, cookies or other temporary data from your apps.
Browser apps tend to mindlessly horde bits and pieces of the sites you visit, accumulating more and more over time. These cached files typically speed things up when you revisit a site, but can sometimes cause issues when the site has been updated. They also make the app grow well beyond its initial download size.
Finding and deleting cached files on iPhones can be difficult, so we'll lay out every possible method we can think of for giving your iPhone apps a spring cleaning.
- How to clear cache in Chrome, Firefox and Safari
- iPhone 'Other' storage: what is it, and how you can delete it
- iOS 14 problems: here's how to fix the most common iPhone glitches
Clear your Safari, Chrome or Firefox app cache on iPhone or iPad
Depending on which app is your daily browser of choice, you'll have to use different methods to clean up the leftovers of your recent web surfing.
Safari users should open the Settings app and scroll down to the Safari settings. In this menu, you must scroll down to find 'Clear History and Website Data'. Confirm this option, and Safari will remove everything.
While you're here, you can also select 'Block All Cookies' to prevent your cache from filling back up with junk you don't need.
Another option is to navigate to Settings > General > iPhone Storage > Safari > Website Data. This will show which websites currently have files downloaded into your cache, including how much individual space they take. You can swipe left to delete individual sites or tap 'Remove All Website Data' to wipe them all out.
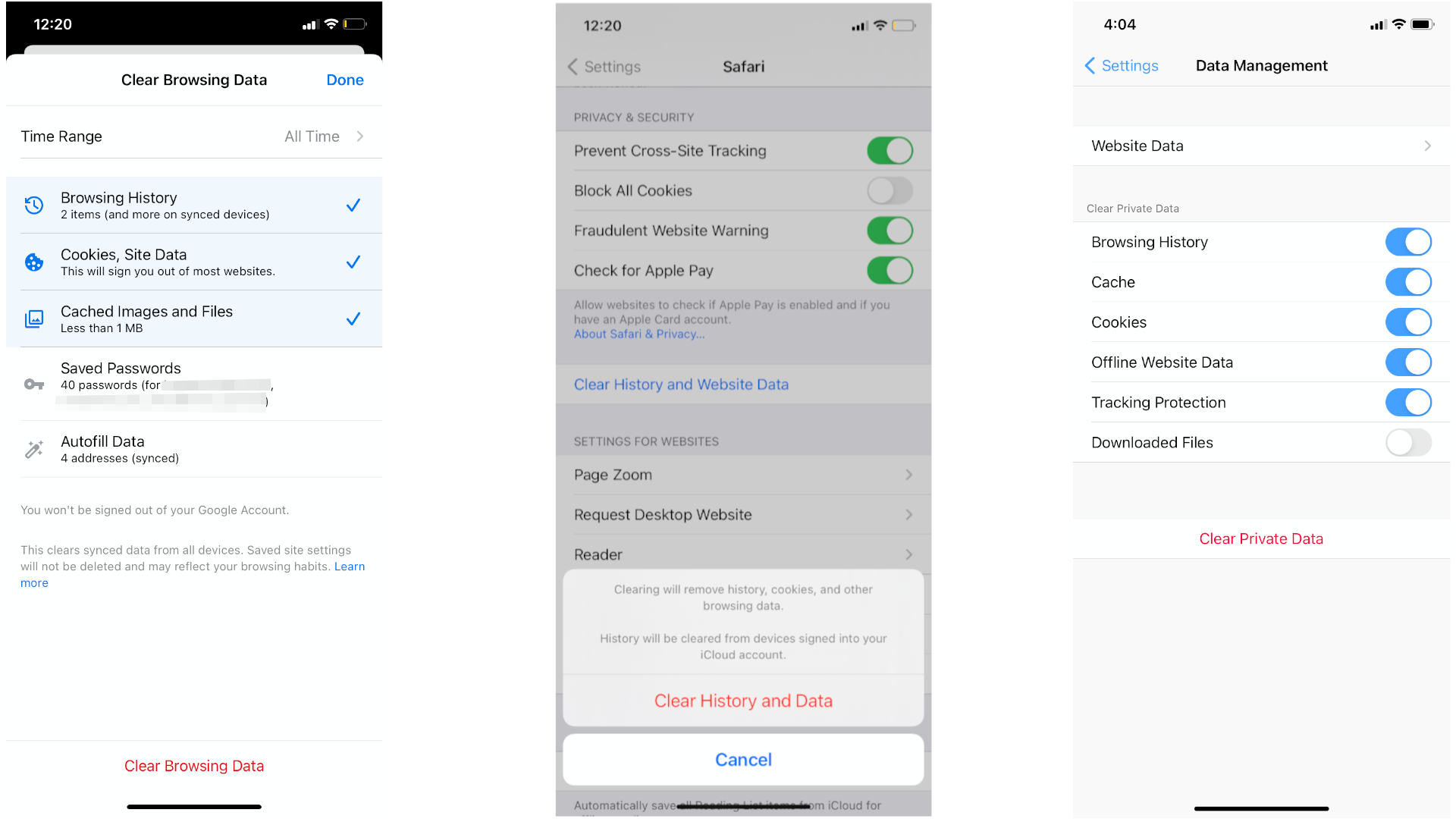
For Chrome and Firefox users, you'll need to go into those apps to find the necessary settings to clear your cache.
In Chrome, scroll up to make the bottom navigation tab appear, tap the '...', and select History. Tap the red 'Clear Browsing Data' section and Chrome will allow you to delete any or all of the following: browsing history, cookies, site data, cached images and files, saved passwords, or autofill data (like addresses). Toggle your choices and choose 'Clear Browsing Data' again to finish.
In Firefox, tap the three parallel lines in the bottom tab and choose Settings. Go to Privacy > Data Management; there, you can individually or globally clear Website Data, or clear any of the following private data: browsing history, cache, cookies, offline website data, tracking protection, or downloaded files.
Clear cache for third-party apps on iPhone or iPad
Certain third-party apps have their own built-in browser that can cache data. We can't possibly run through the method for every third-party iPhone app, but some of them do have a useful tool in the iPhone Settings app.
From the main Settings menu, scroll down to the long alphabetical list of third-party apps and select the app in question. At the bottom of the app's settings, you may see an option to 'Reset Cache on Next Launch'. This option will temporarily wash away the junk you don't need.
If you don't see this option in the app settings – and most don't have it – you'll need to find its own in-app settings menu.
Delete and reinstall apps
Your final resort for a bloated app with no clear way of removing its cache would be to delete then reinstall the app in question.
Navigate to Settings > General > iPhone Storage and click on any app. You'll see how much of its storage space is Documents & Data, versus the app itself.
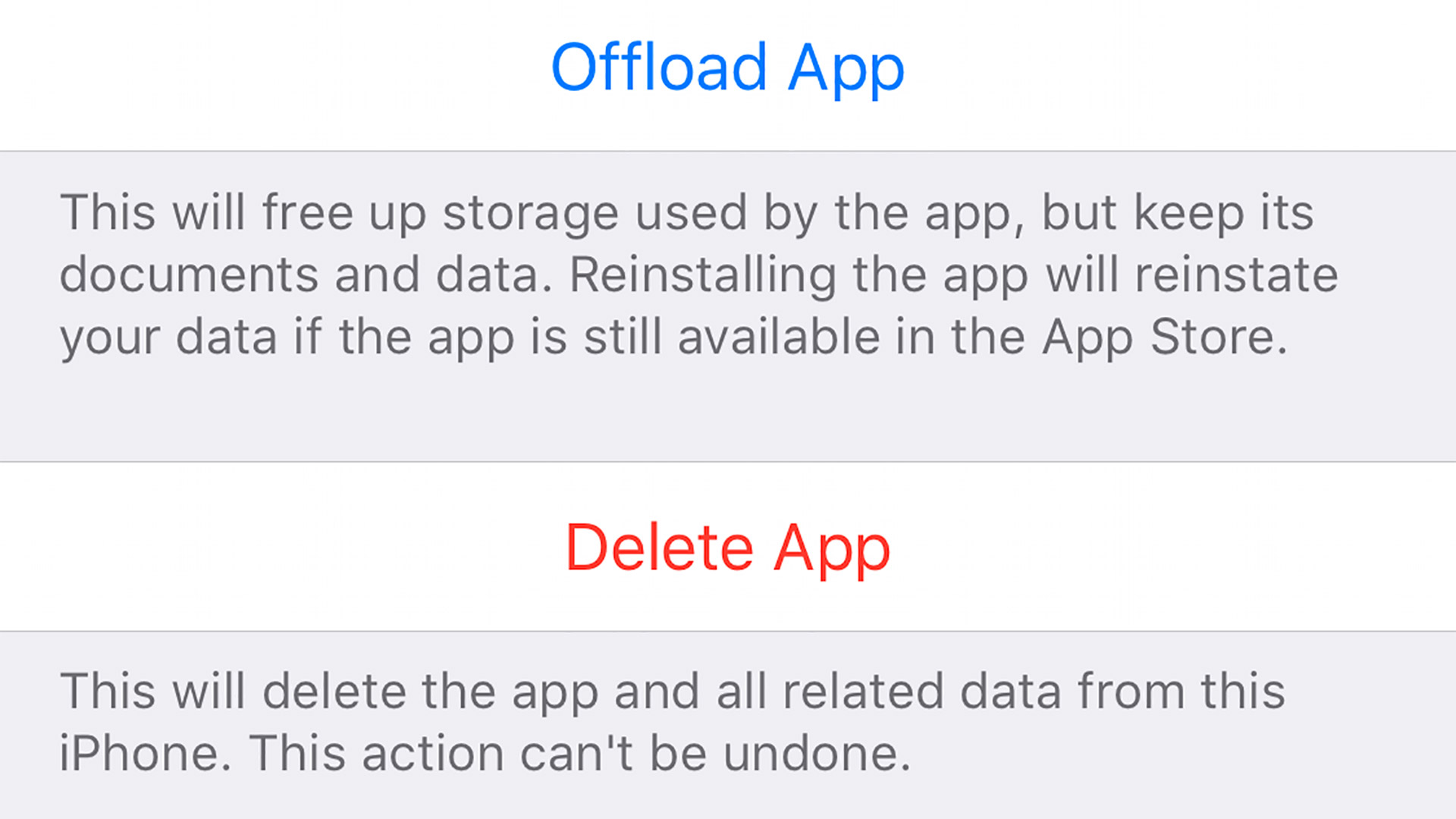
Normally we recommend offloading older apps, which removes the app but keeps your saved data for later. In this case the saved data is the problem, and fully deleting the app is your best recourse.
Hit Delete app twice, go to the App Store to search for it, then redownload it. The Documents & Data should be reset to only a few MB – at least until you start browsing or importing user data again.
Reset your iPhone
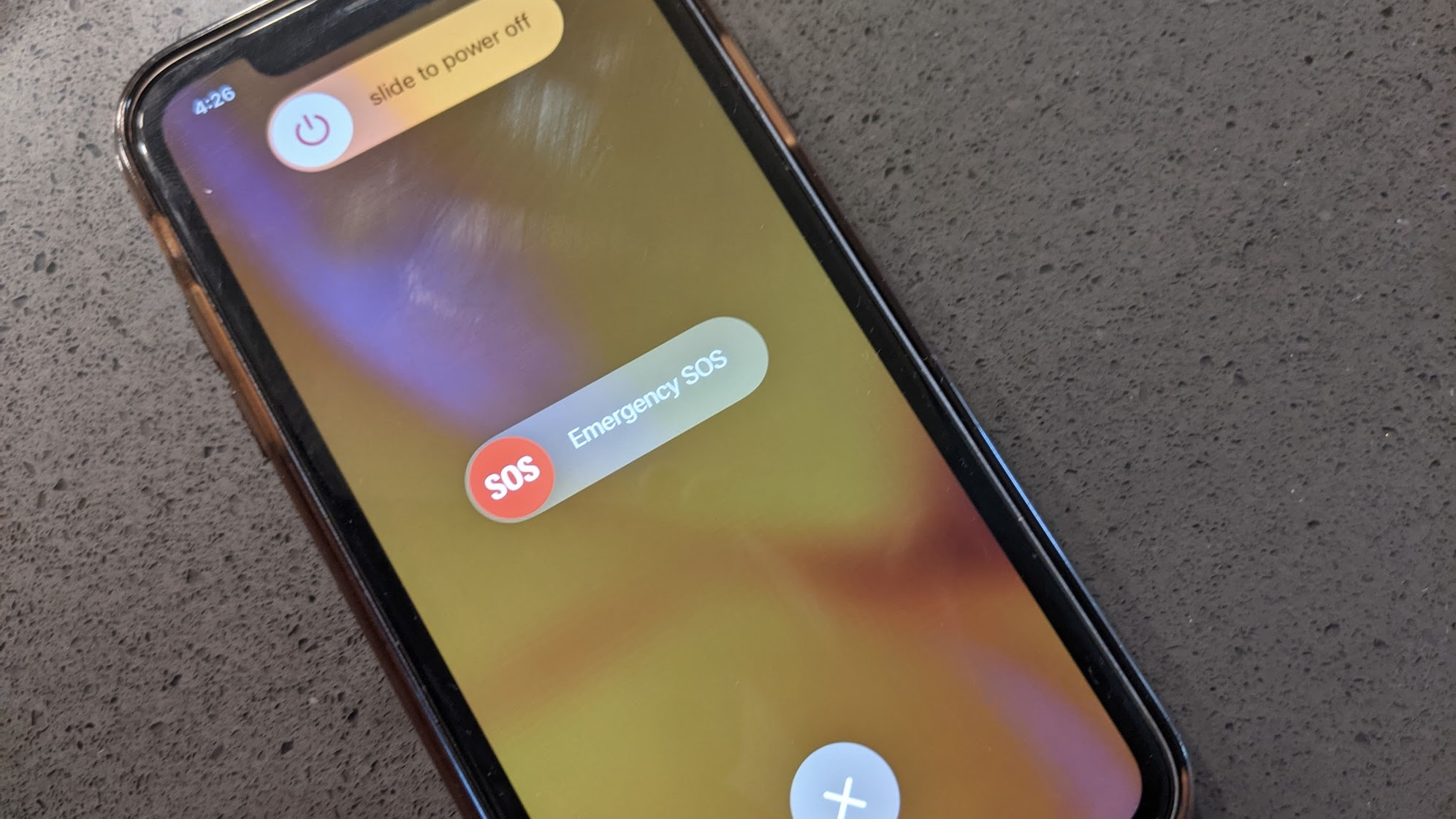
It's not just your iPhone apps that have a cache. Phones sometimes use your local storage to keep information that helps them complete basic tasks more quickly. This stored shortcut data can accumulate over time.
If your phone seems to be running slowly, try resetting your iPhone. Not a total reset that wipes out your saved data, but rather turning it off and on again.
On newer phones, that means holding the power button and either of the volume buttons together until the 'Slide to Power Off' option appears; on older models, you just press and hold your power button. Shut it down, then feel free to immediately turn it back on. The iOS cache should be cleared.
- iPhone 13 release date, price and every important new iPhone leak

Michael Hicks began his freelance writing career with TechRadar in 2016, covering emerging tech like VR and self-driving cars. Nowadays, he works as a staff editor for Android Central, but still writes occasional TR reviews, how-tos and explainers on phones, tablets, smart home devices, and other tech.
How To Clear Cache And Cookies On Ipad Air
Source: https://www.techradar.com/how-to/how-to-clear-cache-on-iphone-and-ipad
Posted by: hermanrompairs.blogspot.com

0 Response to "How To Clear Cache And Cookies On Ipad Air"
Post a Comment